NGOPILOTONG.COM, - Jadi, Anda berpindah dari satu komputer Windows ke komputer lainnya dan ingin mentransfer file dan pengaturan tertentu ke PC baru Anda. Salah satu cara gratis dan mudah untuk melakukannya adalah dengan aplikasi Windows Backup bawaan. Tersedia di Windows 10 dan Windows 11, alat Pencadangan memungkinkan Anda mencadangkan folder, aplikasi, pengaturan, dan kredensial tertentu ke cloud.
Saat Anda menyiapkan komputer baru, Anda kemudian dapat menerapkan cadangan untuk memulihkan semua item Anda.
Dikutip dari ZDnet.com, dengan alat Pencadangan Windows, Anda dapat memulihkan cadangan satu PC ke PC lainnya.
Begini caranya:
Anda memerlukan akun Microsoft, karena cadangan akan disimpan di cloud menggunakan OneDrive. Akun kantor dan sekolah tidak didukung. Secara default, OneDrive menawarkan 5GB gratis. Jika itu tidak cukup untuk mencadangkan semua item yang Anda butuhkan, Anda harus membayar paket Microsoft 365 .
Kelemahan utama alat Pencadangan Windows adalah alat ini hanya akan mencadangkan lokasi dan item tertentu. Misalnya, ia tidak akan mencadangkan dan memulihkan aplikasi desktop tradisional, seperti Microsoft 365. Oleh karena itu, Anda harus memastikan bahwa Anda memiliki alat penginstalan untuk semua aplikasi desktop yang perlu diinstal ulang. Namun, alat ini akan memberi Anda langkah awal ketika Anda perlu melakukan transisi dari satu PC ke PC lainnya.
Cara menggunakan Cadangan Windows
1. Luncurkan Pencadangan Windows
Pertama, nyalakan PC yang ingin Anda buat cadangannya. Di Windows 10, klik tombol Start dan pilih Windows Backup dari menu. Di Windows 11, klik tombol Mulai, buka layar Semua Aplikasi, lalu pilih Cadangan Windows. Layar utama alat akan muncul.
2. Konfigurasikan folder Cadangan Windows
Alat Pencadangan Windows menawarkan empat kategori berbeda untuk dikonfigurasi—Folder, Aplikasi, Pengaturan, dan Kredensial. Untuk memulai, klik panah bawah untuk Folder. Aktifkan sakelar untuk Desktop, Dokumen, dan Gambar, bergantung pada folder dan file mana yang ingin Anda buat cadangannya.
3. Konfigurasikan aplikasi Cadangan Windows
Selanjutnya, klik panah bawah untuk Aplikasi. Pastikan opsi untuk Akses aplikasi dengan cepat di perangkat Windows apa pun diaktifkan karena ini akan menghasilkan daftar aplikasi yang diinstal dan memungkinkan Anda memulihkannya saat Anda memulihkan cadangan.
4. Konfigurasikan pengaturan Cadangan Windows
Klik panah bawah untuk Pengaturan. Di sini, alat tersebut menampilkan opsi untuk Aksesibilitas, Personalisasi, Preferensi bahasa dan kamus, serta pengaturan Windows lainnya. Nyalakan sakelar untuk semua hal yang perlu Anda buat cadangannya. Jika ragu, biarkan semuanya menyala.
5. Konfigurasikan kredensial Cadangan Windows
Terakhir, klik panah bawah untuk Kredensial. Pastikan sakelar diaktifkan untuk Akun, jaringan Wi-Fi, dan kata sandi .
6. Mulai pencadangan
Jika Anda sudah siap, klik tombol Cadangkan . Item yang Anda pilih akan dicadangkan ke penyimpanan OneDrive akun Microsoft Anda. Anda dapat meminimalkan Pencadangan Windows dan melanjutkan pekerjaan lain saat alat ini bekerja di latar belakang.
7. Periksa cadangannya
Untuk memeriksa kemajuan pencadangan, cukup kembali ke Pencadangan Windows. Alat tersebut akan menunjukkan item mana yang telah dicadangkan sejauh ini. Ketika seluruh pencadangan selesai, Anda akan melihat bahwa masing-masing dari empat kategori telah dicadangkan.
8. Siapkan PC baru Anda
Nyalakan komputer baru Anda dan mulai proses pengaturan Windows. Pada titik tertentu, Anda akan melihat layar menyambut Anda kembali dan memberi tahu Anda bahwa Anda memiliki cadangan yang disimpan dari PC sebelumnya. Klik tautan untuk Opsi lainnya .
9. Pilih cadangan
Cari dan klik nama backup PC Anda sebelumnya. Klik tombol Pulihkan dari PC ini . Item dari masing-masing empat kategori akan dikembalikan ke komputer baru Anda. Setelah proses selesai, lanjutkan dan selesaikan pengaturan.
10. Masuk ke komputer baru Anda
Masuk ke komputer baru Anda. Periksa menu Mulai, layar Pengaturan, dan File Explorer untuk mengonfirmasi bahwa aplikasi dan pengaturan Anda telah dipulihkan. Beberapa aplikasi Windows Anda akan tersedia, namun aplikasi desktop Anda perlu diinstal ulang.
 |
| tangkapan layar oleh Lance Whitney/ZDNET |
Buka menu Semua Aplikasi. Aplikasi apa pun yang perlu diinstal ulang akan menampilkan panah dengan kata Instal. Dalam beberapa kasus, mengklik aplikasi akan menginstal ulang aplikasi secara otomatis, atau setidaknya membawa Anda ke Microsoft Store tempat Anda dapat mengunduh dan menginstalnya.

.jpg)






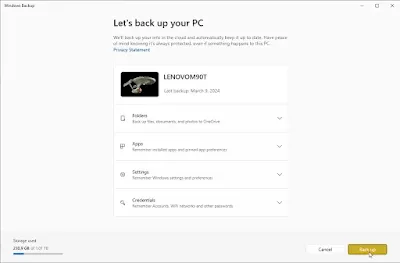
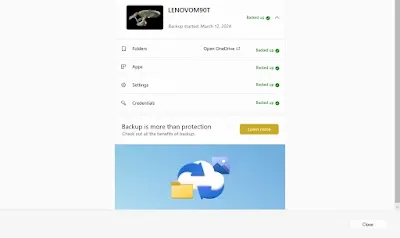
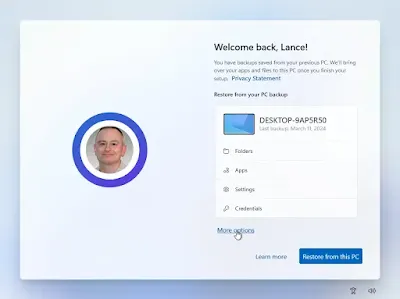

.jpg)
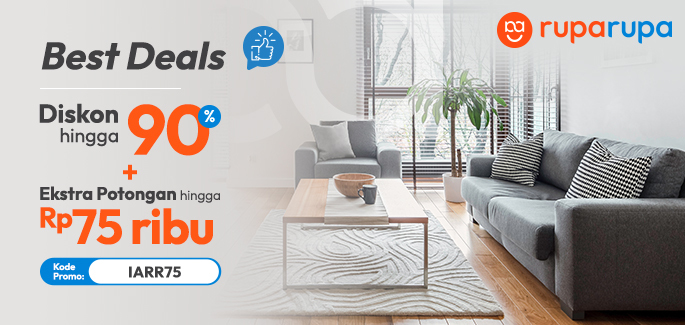

0Komentar